Jugando con APT, todo lo que tenes que saber del comando más utilizado en Debian, Ubuntu y derivados
Si bien hoy en día hay muchísimas utilidades gráficas para la gestión de paquetes, ya sea para buscar, instalar, eliminar un programa; muchos seguimos administrando nuestro software y paquetería desde la consola, ahi es donde es necesario utilizar y conocer a APT
Primero: ¿Qué es APT?
Según la Wiki del propio Debian Apt (del inglés Advanced Package Tool) es un set de herramientas del núcleo de Debian. Apt hace posible:
- Instalar aplicaciones
- Eliminar aplicaciones
- Mantener sus aplicaciones al día
- Y mucho más…
Apt, que basicamente resuelve problemas de dependencias y busca los paquetes solicitados, trabaja con dpkg que maneja la instalación y eliminación de paquetes (aplicaciones). Apt es muy poderoso, y se usa frecuentemente desde la línea de comandos. Sin embargo, hay muchas herramientas GUI/Gráficas para ayudarle a usar Apt sin tener que tocar la línea de comando.
Segundo ¿Cómo se usa?
En este post trataremos de detallar lo mejor posible los principales «usos» de APT en la gestión de paquetes y software de nuestra distro.
- Listar: Para ver todos los paquetes instalados en nuestro sistema, lo haremos con list
apt list --installed- Buscar: Con search podremos buscar un paquete o software disponible para instalar
apt search termino- Instalar: Para instalar un paquete usamos install
sudo apt install nombre_paquete- Reinstalar: Con resinstall podremos reinstalar un paquete o programa, esto por algún fallo o problema de funcionamiento
sudo apt reinstall nombre_paquete- Satisfacer dependencias: Con satisfy se busca y verifican las dependencias de cierto paquete o programa, esto es muy útil en caso de que se rompan o tengan algún problema las dependencias de una aplicación.
sudo apt satisfy programa- Eliminar: Con remove podremos eliminar un paquete o programa
sudo apt remove nombre_paquete- Purgar: El comando remove elimina los archivos del programa o paquete seleccionado pero deja todos los archivos de configuración del mismo, esto por seguridad y por si en algún momento necesitamos volver a instalar dicho software. Agregándole –purge al comando de eliminación desinstalamos el software o paquete y además eliminamos todos los registros de configuración datos de usuario de la aplicación o paquete seleccionado.
sudo apt remove ––purge nombre_paquete- Limpiar: Con Clean lo que haremos es limpiar la base de datos o cache del sistema, para vaciar todo el software que hemos desinstalado de nuestro sistema.
sudo apt clean- Autoremove: Cuando se instala un paquete o software este trae consigo otros paquetes o dependencias necesarias para que funcione correctamente. Una vez que desinstalamos el software pueden quedar paquetes dependientes de este sin utilizarse en nuestro sistema. Con autoremove podemos eliminar estos paquetes huérfanos y sin uso.
sudo apt autoremove- Actualizar Base de Datos: Con update actualizamos la base de datos de nuestro sistema, nos indicará cuantos paquetes tienen actualizaciones disponibles.
sudo apt update- Actualizar software: Una vez que actualizamos nuestra base de datos de sistema, podemos realizar la actualización de nuestro software y paquetes de la distro con upgrade.
sudo apt upgrade- Actualización completa: Con full–upgrade realizamos una actualización completa de nuestro sistema y en caso de detectar paquetes antiguos que no se utilizan los eliminará.
sudo apt full-upgradeEsto es todo amisudo apt full-upgradegos!!! Esperamos que les sea de utilidad, anímense y amíguense con la terminal, APT es muy fácil y sencillo de utilizar.

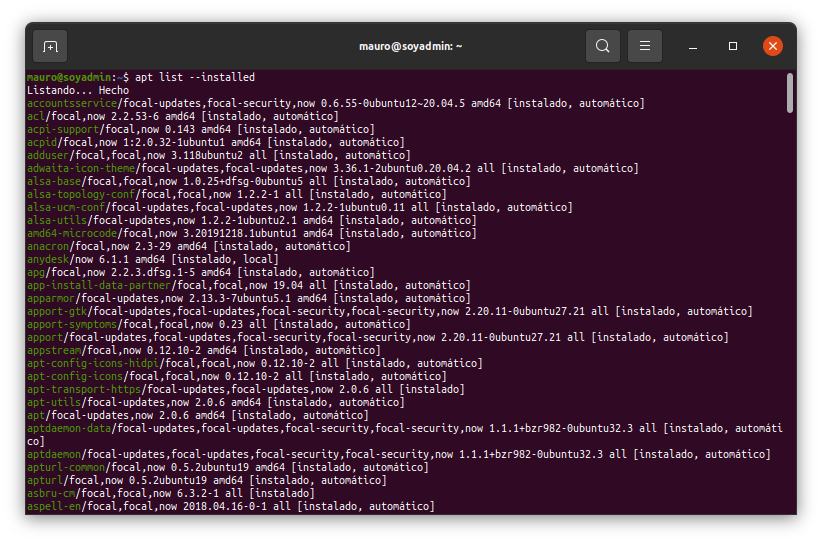
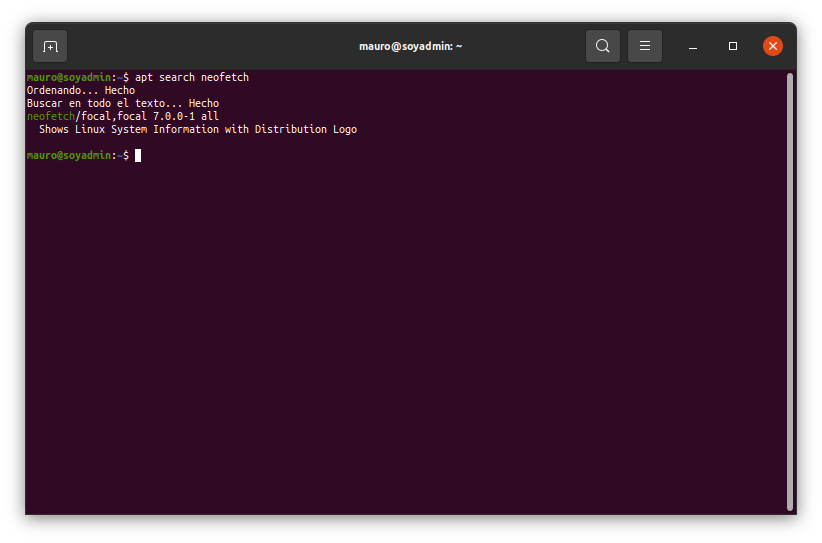
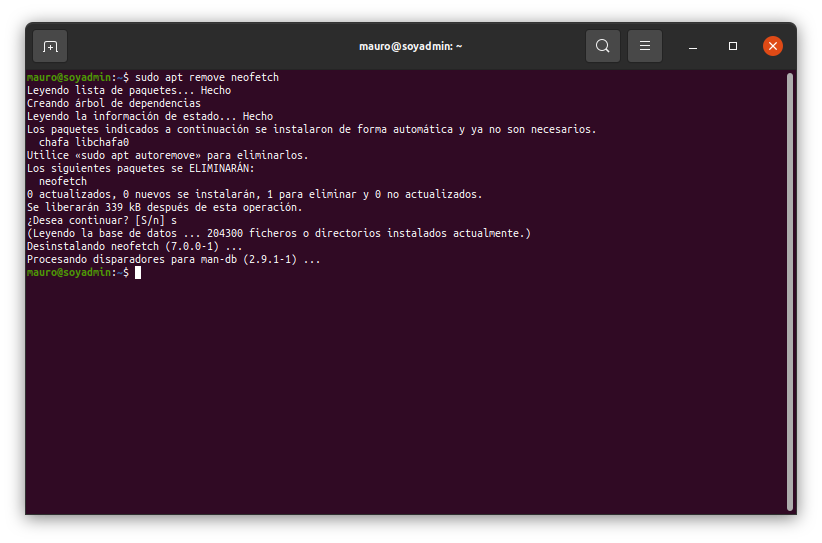
1 respuesta
[…] unos días te mostrábamos todo sobre APT y su manejo desde la consola, hoy vamos a ver los Comandos para manejar SNAP desde la consola como todo un […]